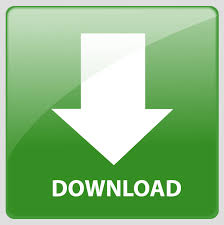

- #Adobe animate keyboard shortcuts movie
- #Adobe animate keyboard shortcuts series
To conduct business and deliver products and services, Pearson collects and uses personal information in several ways in connection with this site, including: Questions and Inquiriesįor inquiries and questions, we collect the inquiry or question, together with name, contact details (email address, phone number and mailing address) and any other additional information voluntarily submitted to us through a Contact Us form or an email. Please note that other Pearson websites and online products and services have their own separate privacy policies. This privacy notice provides an overview of our commitment to privacy and describes how we collect, protect, use and share personal information collected through this site. Pearson Education, Inc., 221 River Street, Hoboken, New Jersey 07030, (Pearson) presents this site to provide information about Adobe Press products and services that can be purchased through this site. Then drag the whole block of frames at once.
#Adobe animate keyboard shortcuts movie
To extend a portion of a movie and keep all of its layers in sync, select a block of frames by clicking the frame at the upper-left corner and Shift-clicking the frame at the lower-right corner ( Figure 34). Then choose Edit > Timeline > Remove Frames, or press Shift-F5, to delete the selected frames. Instead, find the frame that you want to end the series, click the frame immediately following it, and Shift-click the current last frame in the series. #Adobe animate keyboard shortcuts series
Similarly, if you want to shorten a series of regular frames (that is, have it end sooner), don't select the last frame in the series and drag it backward. The series of frames will extend to meet the cell you selected. Instead, click the cell where you want the series to end and press F5. If you have a series of regular frames at the end of your movie and you want to extend the series farther into the Timeline, don't select the last frame in the series and drag it if you do, Flash may insert a keyframe after it. Instead, use the special commands Edit > Timeline > Cut Frames, Edit > Timeline > Copy Frames, and Edit > Timeline > Paste Frames. Those commands work only for objects on the Stage, not for frames in the Timeline. If you want to paste frames from one part of the Timeline to another, don't use the standard Edit > Cut, Edit > Copy, and Edit > Paste menu commands or their keyboard shortcuts. 
Instead, click the keyframe to select it release the mouse button then click again to drag the keyframe. Although this technique works in most programs, it doesn't work in the Flash Timeline-all you'll end up doing is selecting a series of frames.
If you want to move a keyframe to another location in the Timeline, don't try to click it and drag it in one motion. Instead, choose Edit > Timeline > Remove Frames or press Shift-F5 to delete the selected keyframe. That menu command and its keyboard shortcut, Shift-F6, will turn the keyframe into a regular frame instead of deleting it. If you want to delete a selected keyframe, don't choose Modify > Timeline > Clear Keyframe. Then select the newly inserted frame and press F6 to turn it from a regular frame to a keyframe. The second of the two keyframes, and everything beyond it, moves one frame to the right. (All that happens is that the playhead moves to the next keyframe there are no changes at all in the Timeline.) Instead, select the first of the two keyframes and press F5 to insert a regular frame after it. If you want to insert a new keyframe between two existing keyframes, don't select one of the keyframes and press F6. (Note that any hints dealing with F6 apply to F7 as well.) 
Instead, here are some general hints to help you deal with the less-intuitive aspects of working in the Timeline. We won't try to give you an exhaustive list of menu commands and keyboard shortcuts for editing you can get that information from the Help menu. You may want to make parts of it longer or shorter, change its position in the Timeline, add more action to it, or take some action away. If there is no shortcut allocated to a command it is left blank.Once you've created and previewed an animated sequence, you'll almost always decide to go back and modify it. The sign + sign is not part of the sequence. To use a shortcut, press the key and the character simultaneously. The Animate keyboard shortcuts set is used throughout the Animate documentation.
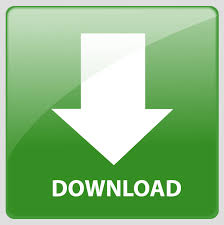
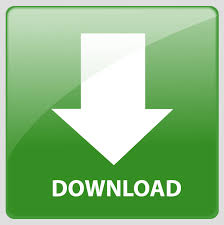



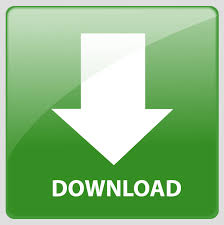

 0 kommentar(er)
0 kommentar(er)
